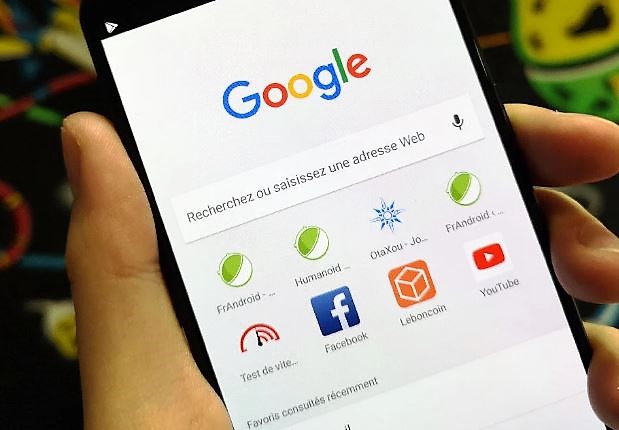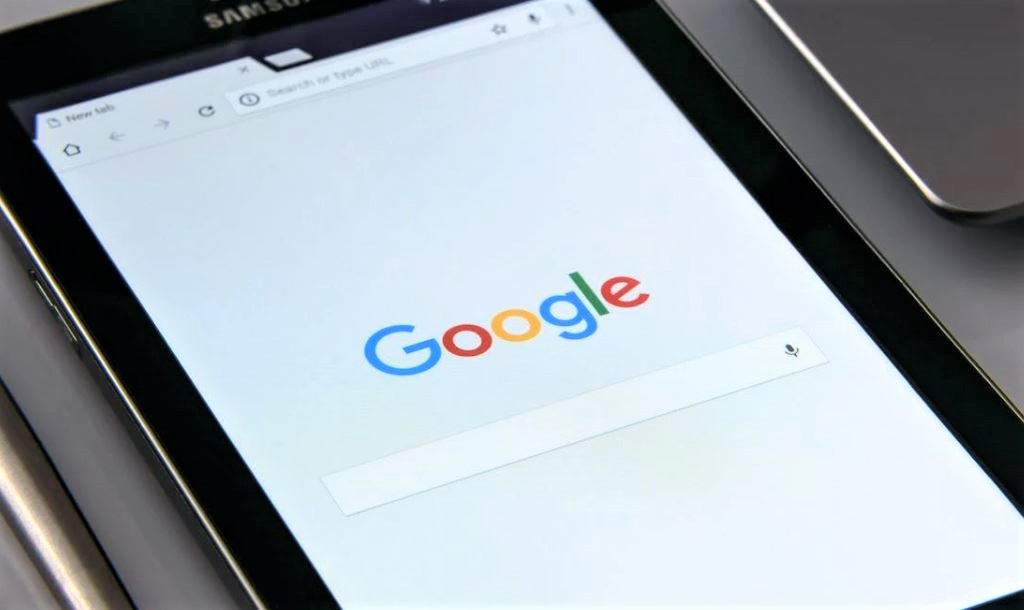
Avez-vous remarqué que chaque fois que vous recherchez du contenu sur Internet via votre smartphone ou tablette Android, Google vous fournira quelques suggestions basées sur les recherches que vous avez déjà effectuées pour améliorer les phrases que vous saisissez, et bien sûr celles qui sont pertinentes à l'époque ? Vous devez savoir que cela se produit parce que votre compte Google dispose d'une fonction d'historique de recherche. Vous pouvez facilement deviner qu'il stocke tous les mots que vous avez saisis sur le mot "Big G" et les utiliser pour vous fournir des informations potentiellement utiles. Les lieux que vous visitez et les recherches sur YouTube sont plus ou moins similaires.
Vous souhaitez savoir s'il est possible de consulter l'historique de Google Android afin de pouvoir consulter toutes les recherches déjà effectuées sur le net ? Bien sûr que vous le pouvez. Avec ce guide; vous saurez comment procéder, non seulement pour les visualiser mais aussi pour les gérer au mieux.
Il est à souligner que l'historique des recherches effectuées sur Google peut être très utile non seulement par simple curiosité mais aussi pour retracer les activités que vous avez faites sur Internet ces derniers jours dont vous n'avez plus la mémoire ou dont vous avez de toute façon perdu les détails.
Voir toute l'historique de Google sur Android
La visualisation de l'historique Google sur Android est très simple. En plus de le visualiser, vous pouvez également y intervenir pour rechercher ou supprimer (supprimer complètement ou partiellement). Vous pouvez également l'activer et le désactiver en fonction de vos besoins et préférences personnels. Pour en savoir plus, lisez la suite et vous trouverez toutes les informations dont vous avez besoin ci-dessous.Consulter l'historique Google
La première étape à suivre pour consulter l'historique Google sur votre appareil Android est de le saisir, d'aller à l'écran avec la liste de toutes les applications installées sur votre smartphone ou tablette et de taper sur l'icône des paramètres Google (celle avec l'engrenage et la lettre "G" imprimée au milieu). Si vous ne trouvez pas l'icône "Paramètres Google" parmi les différentes applications installées, tapez sur l'icône "Paramètres" (celle avec l'équipement) et tapez sur l'entrée Google de l'écran qui s'affiche. À ce stade, sélectionnez Recherche/Recherche et maintenant, en bas de l'écran, cliquez sur Compte et vie privée dans le nouvel écran qui s'affiche et appuyez sur Google Task Manager. Cliquez ensuite sur Activité Web et applications et appuyez sur le bouton Gérer l'historique en bas de l'écran.Gérer l'historique Google
Une fois que vous aurez effectué les étapes ci-dessus, vous vous retrouverez enfin devant l'historique Google de votre compte. Si vous cherchez quelque chose en particulier, vous pouvez utiliser la barre de recherche en haut de la page en tapant les mots clés et en consultant les résultats qui s'affichent. En glissant vers le bas, vous pouvez faire défiler toute l'histoire de Big G, qui, comme vous pouvez le voir par vous-même, est organisée par jours, par temps et par contenu. Pour travailler sur une seule journée, appuyez sur l'activité de référence (par exemple Android, Chrome, Recherche d'images, etc.) que vous trouvez juste en dessous de la barre verte correspondante et/ou appuyez sur les différents éléments organisés par heure. Un écran supplémentaire vous sera alors présenté avec le détail de ce que vous avez sélectionné, puis avec le détail des recherches effectuées. Si vous le souhaitez, vous pouvez obtenir encore plus d'informations en appuyant simplement sur les détails situés sous chaque élément. Si vous préférez, vous pouvez remplacer le mode d'affichage actuel (Vue de groupe) par celui par élément en appuyant sur le bouton (...) à côté de la barre de recherche en haut et en sélectionnant ensuite l'option Vue de groupe dans le menu qui apparaît. Dans le même menu, vous pouvez également supprimer tout l'historique en appuyant sur le titre Supprimer les résultats ou vous pouvez choisir de sélectionner des éléments et/ou des groupes spécifiques en appuyant sur le titre Sélectionner et en les sélectionnant dans l'écran suivant et en les supprimant individuellement. Les groupes et éléments peuvent également être supprimés en appuyant sur le bouton correspondant (...), en choisissant l'élément Supprimer dans le menu qui s'affiche et en confirmant en appuyant sur Supprimer en réponse à l'avertissement à l'écran. Si vous voyez d'abord apparaître une alerte à l'écran indiquant que votre activité contribue à rendre les services Google plus pertinents, assurez-vous que la case Ne plus afficher est cochée, puis cliquez sur OK. Remarque : toutes les modifications apportées s'appliqueront également aux recherches effectuées à partir de votre ordinateur et de tous les autres appareils connectés à votre compte Google, et pas seulement au smartphone ou à la tablette Android que vous utilisez actuellement.Désactivation et activation
Pour une raison quelconque, vous souhaitez désactiver votre historique de recherche Google ? Cela peut se faire, bien sûr. Pour ce faire, retournez dans la section Gestion de l'activité Google sous Paramètres Google > Recherche/Recherche et maintenant > Compte et confidentialité, puis allez sur Activité Web et apps/Activité Web, mettez l'interrupteur en haut à droite sur OFF, et confirmez vos intentions en appuyant sur le bouton Suspendre attaché à l'alerte qui apparaît à l'écran. Si vous avez des doutes, vous pouvez toujours réactiver votre historique de recherche en remettant l'interrupteur en haut à droite de l'écran Activité Web et application sur ON et vous verrez un clic de souris sur Gestion de l'activité Google dans les paramètres Google. Si vous le souhaitez, vous pouvez choisir de désactiver (et si vous avez des doutes quant à la réactivation) même le suivi de l'historique de navigation et des activités de Chrome sur des sites et par le biais d'applications utilisant les services de Google. Pour ce faire, il suffit de supprimer (ou d'ajouter, selon vos besoins) la coche sous Inclure l'historique de navigation de Chrome et les activités sur les sites et les applications utilisant les services Google toujours attachés au même écran et c'est fait.